『Googleアナリティクス』とは、Webサイトのアクセス状況がわかるGoogle提供のアクセス解析ツールです。
無料で導入できるので、誰でも自分のページのアクセス状況を確認することができます。
ここでは、『Googleアナリティクス』について、その導入の仕方から基本的な使い方まで、できるだけweb初心者の方でも取り組むことができるようにわかりやすくお伝えしていきます。
Contents
なぜ『Googleアナリティクス』が必要なのか

ポータルサイトを利用したり、自分でホームページを作成したり・・・。
インターネットを使って自分のビジネスを宣伝、告知する機会はどんどん増えています。
しかし、自分の作成したサイトでまったく成果が上がらなかったとしたら。
または、なぜか成果が上がっていたとしたら。
『その理由』
知りたくないでしょうか?
『Googleアナリティクス』は
・いつ
・どこから
・どれだけ
自分の作成したサイトにアクセスがあったかを記録し、分析するためのツールです。
このツールを使いこなすことができれば、
・作成したサイトがそもそも見られていない
・見られてはいるが次に繋がっていない
・どこからのアクセスが多いのか
など、今後のサイトの運営を効率的に進めることができるはずです。
是非、「Googleアナリティクス」の使い方をマスターして、今後の成果に繋げていってください!
アクセス解析までの流れ
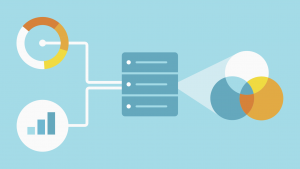
Googleアナリティクスによるアクセス解析を行うまでには、いくつかのステップを完了させる必要があります。
・Googleアナリティクスへの登録
・トラッキングIDの発行
・サイトへのGoogleアナリティクスの導入
『Googleアナリティクスへの登録』
サイトへGoogleアナリティクスを導入するためには、自分のGoogleアカウントをGoogleアナリティクスに紐づけ、Googleアナリティクスに登録する必要があります。
『トラッキングIDの発行』
トラッキングIDとは、Googleがアクセス解析記録を残すために必要な、あなたのサイト専用の文字列です。
Googleアナリティクスにサイト情報を登録することで、この文字列を発行することができます。
『サイトへのGoogleアナリティクスの導入』
トラッキングIDは発行しただけでは意味がありません。
サイトの表示されないところにこのトラッキングIDを追加することで、Googleアナリティクスが対象のサイトであることを認識し、アクセス解析をすることが可能になります。
Googleアナリティクスの登録方法
Googleアナリティクスは、その名の通りGoogleが提供しているサービスですので、「chrome」でGoogleアカウントにログインできることが前提です。
・「chrome」のインストール
・Googleアカウントの作成
この2つができていれば、下のリンクから、chromeでGoogleアナリティクスにアクセスし、Googleアカウントでログインします。
ログインできれば、下の画面が表示されますので、ここから番号順に進めていきます。
アナリティクス登録(初回のみ)
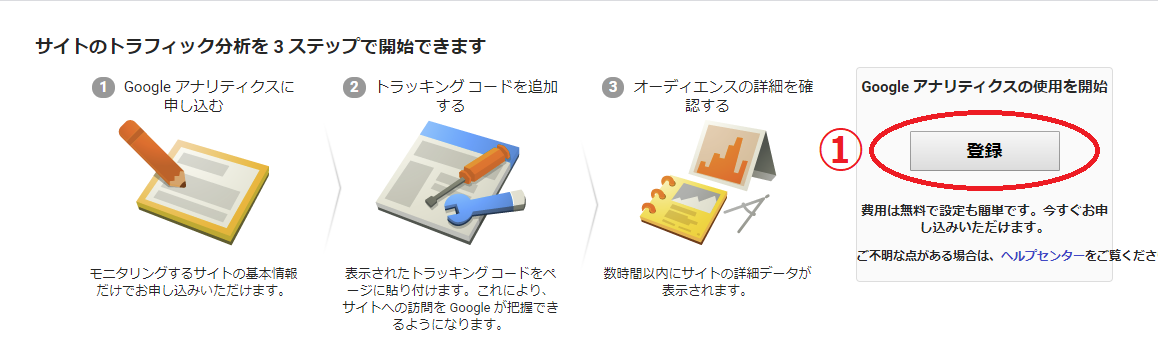
①「Googleアナリティクスの使用を開始」
→『登録』をクリック。
トラッキングIDの発行
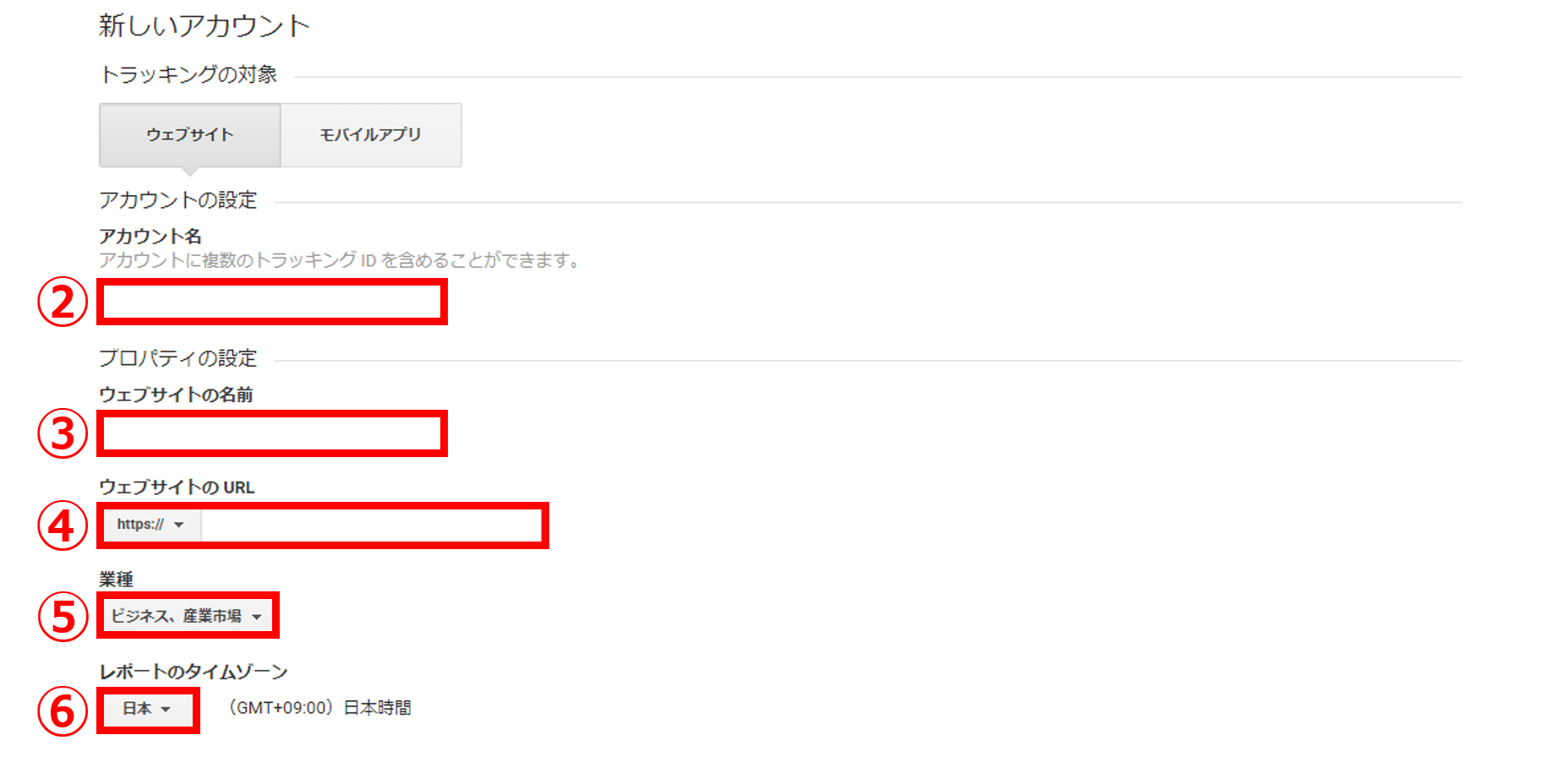
②「アカウント名」
→ビジネス名、屋号等、自分がわかるものであれば、なんでも良いです。
③「ウェブサイトの名前」
→サイト名、LPのタイトル等、これも自分がわかるものであれば、なんでも良いです。
④「ウェブサイトのURL」
→アナリティクスを導入するサイトのURL。
⑤「業種」
→アナリティクスを導入するサイトのビジネスの種類。近いものであれば大丈夫です。
⑥「レポートのタイムゾーン」
→『日本』を選択。

⑦「アカウント名」
→Googleへ登録データを共有するかどうかの確認です。すべてチェックで問題ありません。
⑧『トラッキングIDを取得』をクリック。
利用規約(初回のみ)

⑨「言語選択」
→『日本』を選択。
⓾「利用規約の同意」
→チェックを入れる。
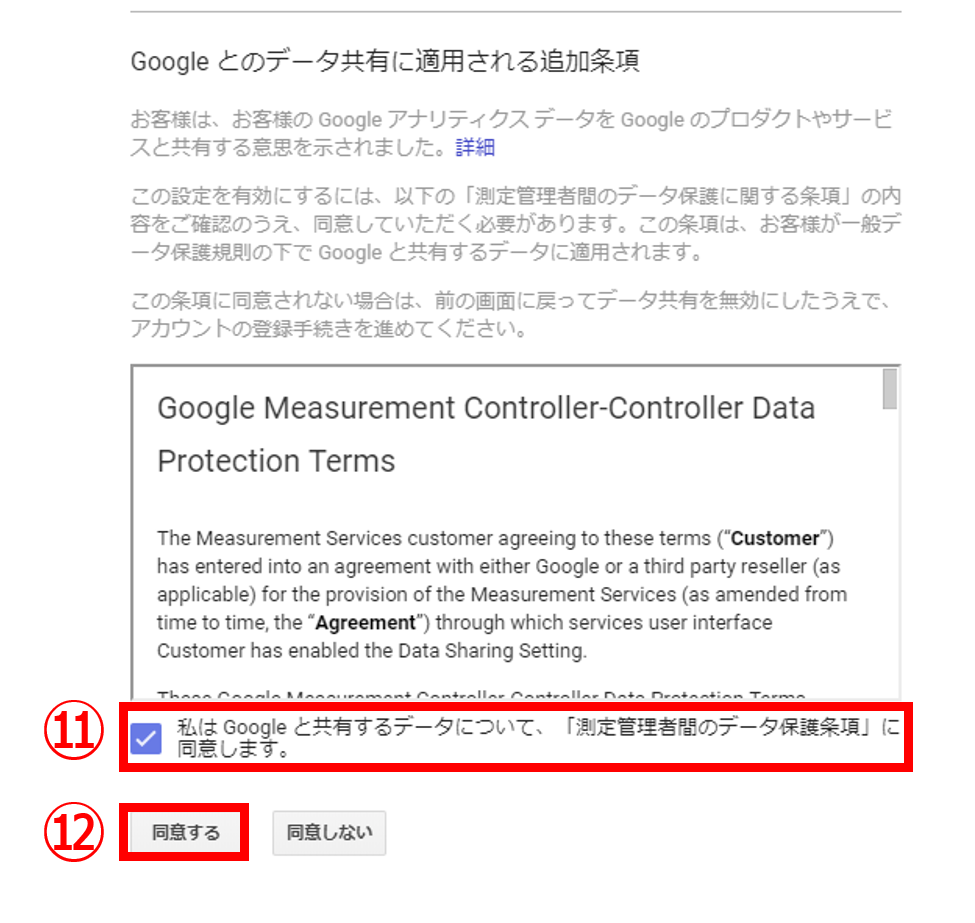
⑪「追加条項の同意」
→チェックを入れる。
⑫「同意する」をクリック。
Googleアナリティクスの導入
モバイルアプリ(初回のみ)
Googleアナリティクスへの登録が完了すると、モバイルアプリへの招待が表示されますが、特に必要ありません。
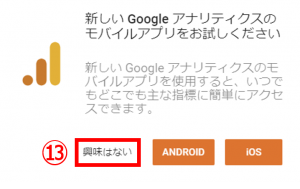
⑫「興味はない」をクリック。
サイトへの導入
発行されたトラッキングIDをサイトに導入します。
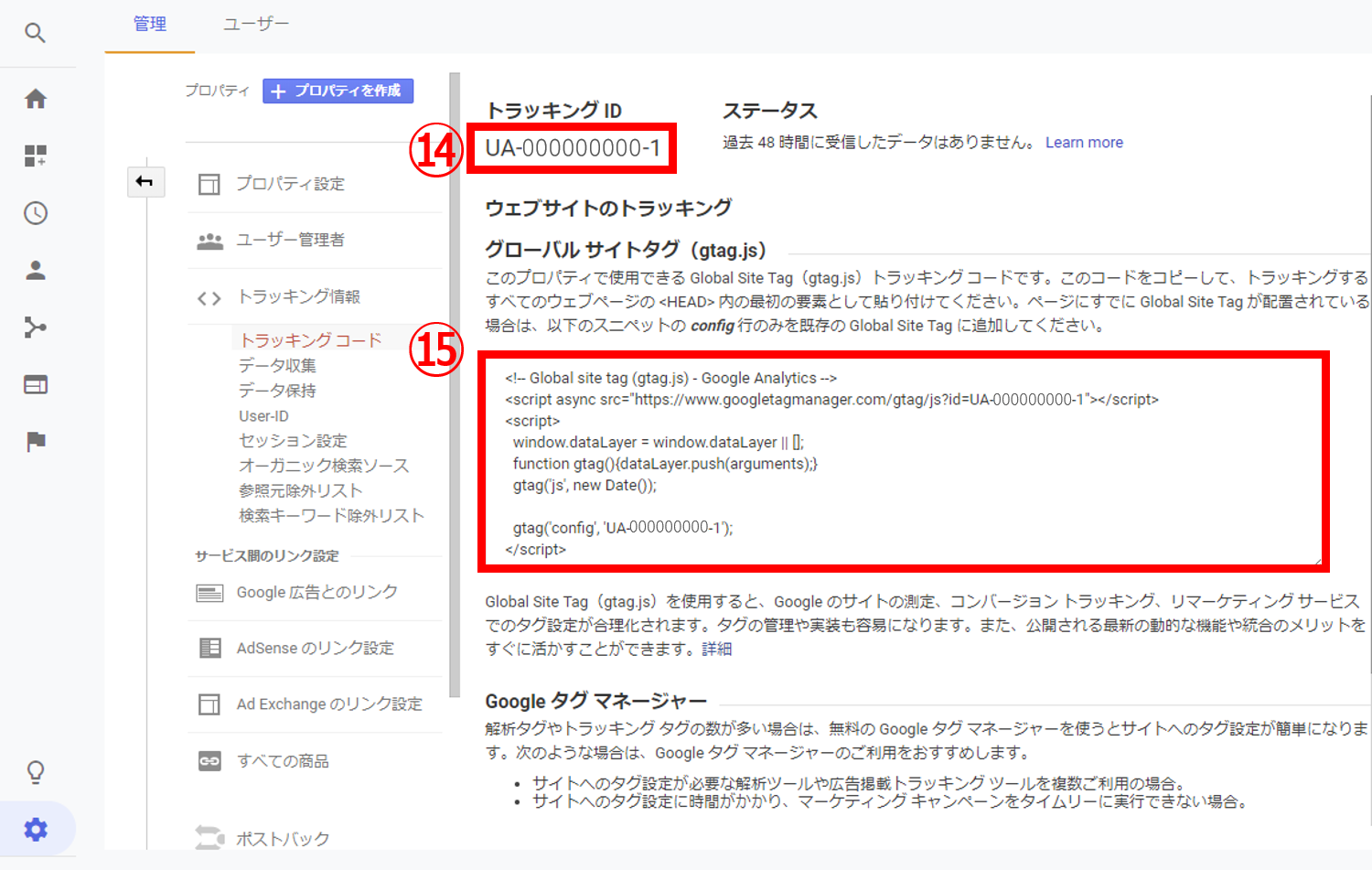
⑭「トラッキングID」
→この文字列が、Googleアナリティクスがサイトのアクセス解析記録を残すための識別コードになります。
⑮この枠で囲った部分をサイトに追加するので、そのままコピーします。
トラッキングIDの追加方法は、サイトによって異なりますが、ここでは「OOPS!」というWordPressテンプレートを例にしています。
下の画像は、「OOPS!」の編集画面です。
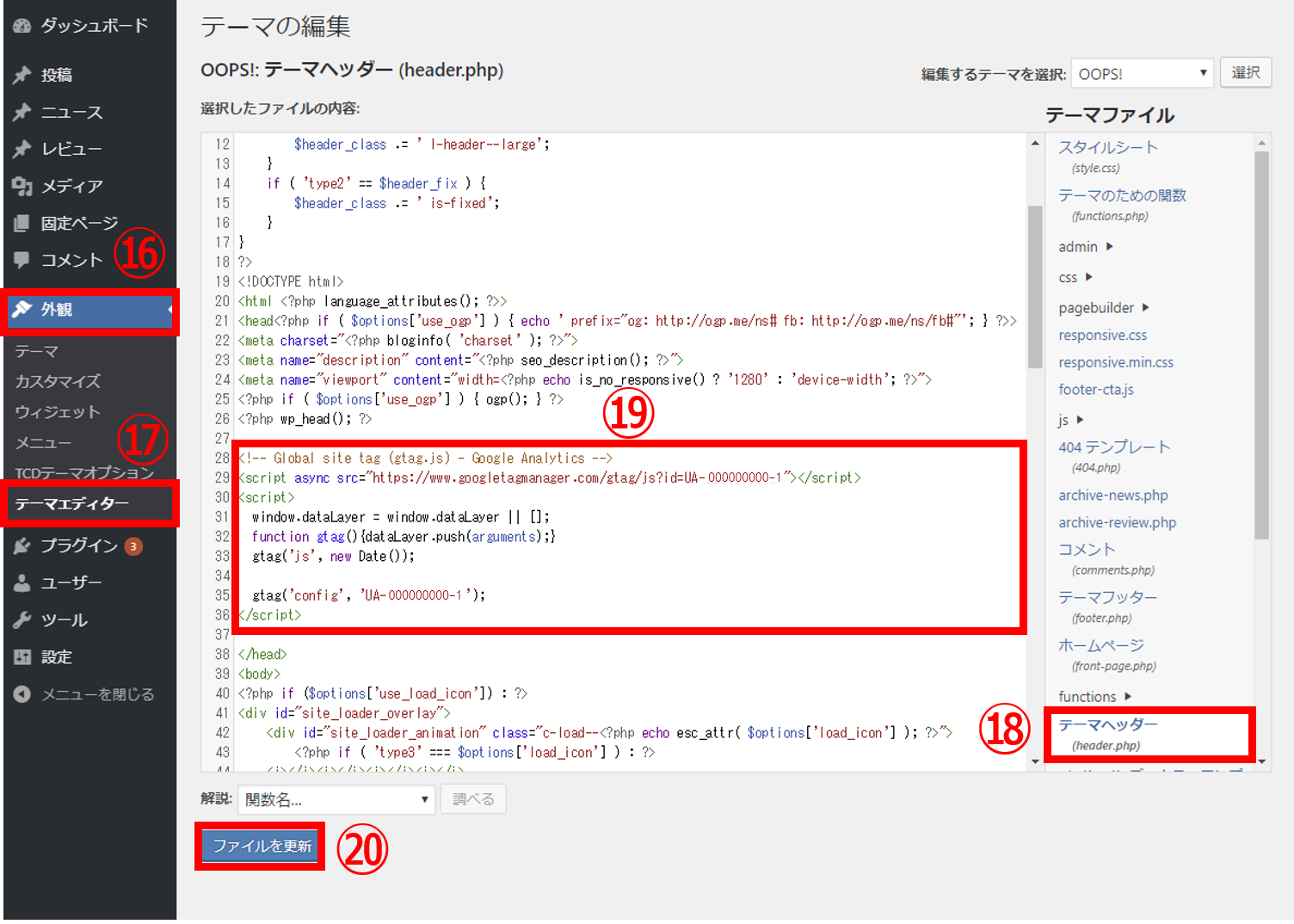
⑯「外観」をクリック。
⑰「テーマエディタ」をクリック。
⑱「テーマヘッダー(header.php)」をクリック。
⑲「</head>」という文字の直前に、⑮でコピーした文字列をすべて貼り付け。
※「<head>」ではなく、「</head>」です!
よく似ているので要注意!
⑳「ファイルを更新」をクリック。
「ファイルの編集が完了しました」と表示されれば、Googleアナリティクスの導入は完了です!
Googleアナリティクスの見方
Googleアナリティクスに登録すると、Googleアナリティクスにアクセスしたときの画面が変わります。
下の画像は、Googleアナリティクスに登録後、webでアクセスしたときのトップ画面です。
アクセス解析はこの画面から行います。

①「ユーザー」
→指定期間に対象のサイトにアクセスした人の数。
この数で、「そもそもサイトが見てもらえているのか」確認することができます。
②「セッション」
→指定期間に対象のサイトにアクセスされた「のべ数」。
ユーザーの数よりもセッション数が著しく高ければ、「リピーターの多いサイト」と言えることができます。
③「直帰率」
→最初の1ページだけを見てサイトを離れた人の割合。
この確率をできるだけ低く抑えたいですね。
④「セッション継続時間」
→1セッションごとのサイトの閲覧時間の平均。
この時間が短ければ、閲覧者がすぐに離れてしまうサイト、ということです・・・。
⑤「アクティブユーザーのリアルタイム」
→リアルタイムのサイトの閲覧数。
今サイトを見ている人がどれくらいなのか、確認することができます。
また、そのさらに下では、対象のサイトが「どこからアクセスされたか」を確認することができます。
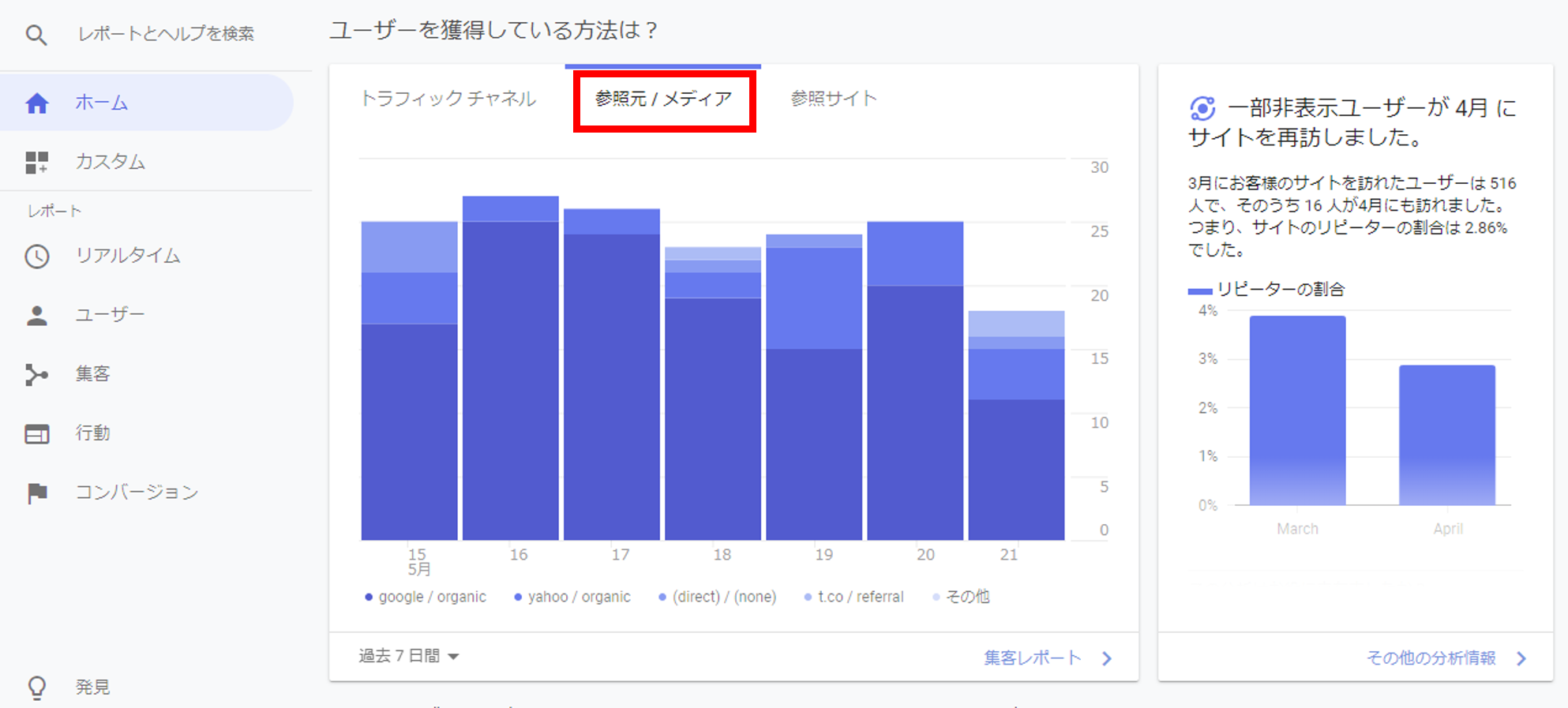
「参照元/メディア」
→対象のサイトに対して「どこからアクセスしてきたか」を確認することができます。
・Google検索
・Instagram
・Facebook
・Twitter
これを確認することで、対象のサイトが「どこからの集客に強いのか」「広告はうまく機能しているか」確認することができます。
まとめ
ここまでがGoogleアナリティクスの基本です。
もっと詳細な深い解析をすることもできますが、とりあえずはここまでの見方をマスターして、「自分のサイトがどのように見られているか」を把握していきましょう!
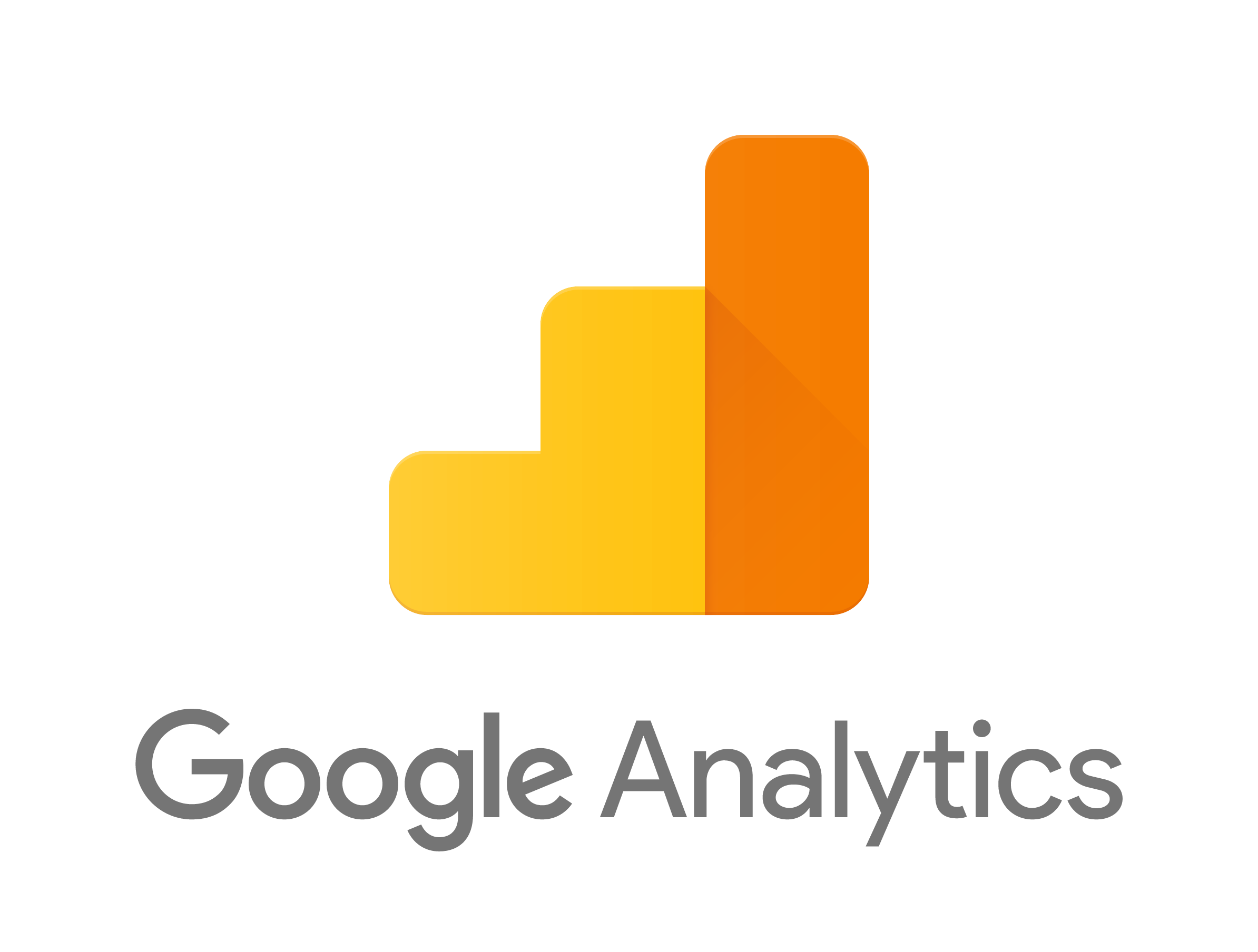








 マネージャー【おかんガルー】
マネージャー【おかんガルー】
コメントを残す